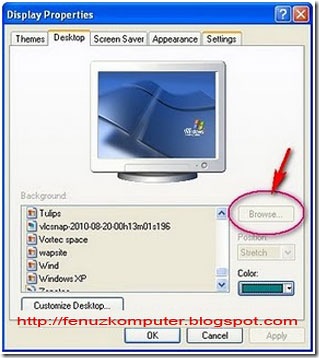Cara mengubah gambar background folder pada explorer windows 7. Gambar yang menjadi latar belakang saat membuka folder di windows 7 bisa diganti dengan gambar yang kita inginkan. Salah satu cara utuk mengganti background folder di explorer windows 7 adalah dengan menggunakan sebuah software gratis (freeware software).
Prosedur untuk mengganti background folder pada explorer windows 7 :
1. Download software Windows 7 Folder Background Changer
2. Instal di komputer
3. Buka aplikasi Windows 7 Folder Background Changer
Klik Browse
Prosedur untuk mengganti background folder pada explorer windows 7 :
1. Download software Windows 7 Folder Background Changer
2. Instal di komputer
3. Buka aplikasi Windows 7 Folder Background Changer
Klik Browse
4. Kemudian pilih drive atau folder yang akan diubah gambar backgroundnya
Dalam contoh ini saya memilih drive C (bisa dipilih sesuai kebutuhan)
Klik OK
Dalam contoh ini saya memilih drive C (bisa dipilih sesuai kebutuhan)
Klik OK
5. Akan terlihat drive atau folder yang akan diganti backgroundnya (dalam contoh terpilih drive C)
Centang Apply to Sub Folders
Kemudian klik tombol Change background Image
Centang Apply to Sub Folders
Kemudian klik tombol Change background Image
6. Setelah itu pilih salah satu gambar yang akan dijadikan latar belakang folder (dalam contoh saya memilih gambar no 5)
Klik Open
Klik Open
7. Akan terlihat seperti di bawah ini
Apabila berhasil maka background windows explorer , (drive C dan sub folder yang ada di drive C akan berubah backgroundnya. dengan gambar motor, seperti gambar di bawah ini
Postingan lain yang berkaitan dengan penggunaan windows 7 bisa dilihat disini panduan windows 7



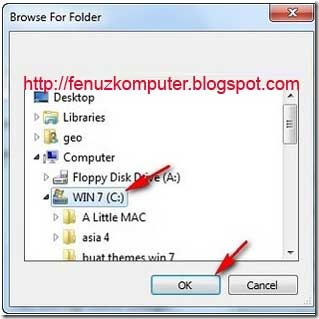









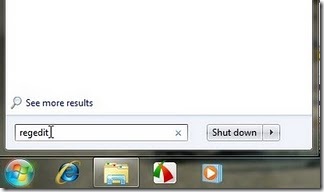

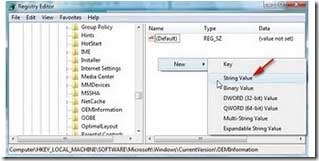



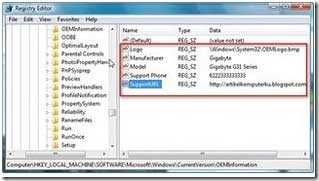

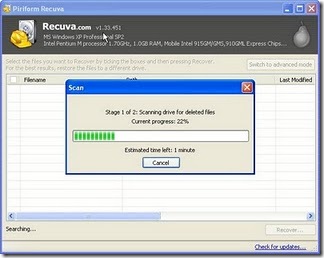


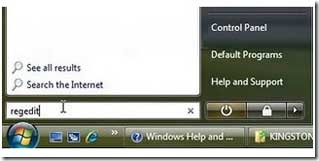
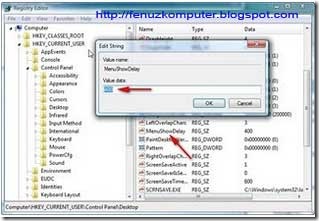







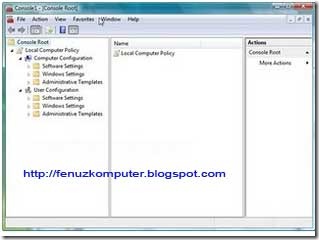







![clip_image004[1] clip_image004[1]](https://blogger.googleusercontent.com/img/b/R29vZ2xl/AVvXsEi0GxDFiH_iZZQLgCBZw8U9Ebdh2-QVwuT4asbWSySMxzwyTq2Zi2WVGs0YsBVS7TzRKeBssXNrHrWLdLBww3xC14Tkie2P3ayHj1JkvovcHBYo0dZN_4pp-srhJRyUFKkthU_L-xie7NYi/?imgmax=800)