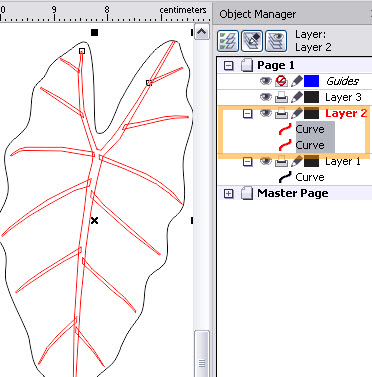Apabila kita akan menggambar dengan object yang banyak, disarankan bagi Mas Bro sekalian menggunakan fasilitas Object Manager dengan maksud object akan dibagi-bagi dengan beberapa layer, sehingga akan memudahkan pekerjaan kita. Misalkan kita akan memulai pekerjaan, maka kita buat dulu layer 1, 2, 3, ....dst...
Langkahnya seperti dibawah ini;
Pada Menu Bar --> Window --> Dockers --> Object Manager, maka akan muncul Rollup Docker Object Manager pada kanan layar monitor kita. Selanjutnya klik panah yang dilingkar merah dan pilih New Layer, buat sesuai dengan kebutuhan
Klik Layer 1, tulisan Layer 1 warna merah berarti Layer aktif dan kita bekerja pada layer 1, trus buat object yang kita inginkan;
Selanjutnya klik Layer 2, seperti langkah diatas....
Begitu juga dengan Layer 3, 4, 5 dst..... sama seperti langkah sebelumnya.
Karena begitu banyaknya object yang kita buat, maka kita dapat bekerja dengan Layer tertentu, dengan tidak menampilkan Layer 2 yang lain. Misalkan kita bekerja pada Layer 1 saja, maka icon mata (Show or Hide) pada Layer 2 dan 3 kita klik biar merem, kan kalau kita mau bekerja dengan Layer 1 dan Layer 2 maka yang tidak kita tampilkan hanya Layer 3. begitu dengan Layer 2 yang lain...
Pada Layer 3 juga begitu,.....
Sekarang kita bekerja pada Layer 2, maka yang kita sembunyikan adalah Layer 1 dan Layer 3, pada Layer 2 ini terdiri dari dua object yaitu warna Fill tidak ada warna Outline berwarna merah, seperti gambar dibawah ini;
Kemudian pilih select (pilih/klik) kedua object tersebut dan pada Property Bar klik Weld
Hasilnya yaitu object 1 dan 2 akan tergabung menjadi satu object, coba lihat pada Layer 2
Kemudian beri warna hijau mudah pada Fill dan hilangkan Outline-nya dengan cara klik kanan pada tanda X Color Palette
Begitu juga kalau kita bekerja pada Layer 1 dan Layer 3 dan Layer 2 kita sembunyikan, kemudian lakukan pekerjaan kita sesuai dengan yang kita harapkan yaitu memotong object menberi warna dsb.i.. (agar tidak ada kesan mengulang langkah yang sudah pernah kita lakukan maka untuk cara memotong object sampeyan
klik disini..!
dan beri warna sesuai dengan yang kita inginkan, kemudian hilangkan outline-nya.
Atur dengan menu
Bland Tool pada
Toolbox, kalau masih belum paham caranya buat effect Bland klik
disini..!
Kemudian buka icon mata (Show or Hide), sehingga semua object yang ada di area kerja terlihat semua kemudian klik icon Group pada Property Bar, dan gandakan menjadi beberapa object kemudian geser sesuai dengan selera Mas Bro sekalian, dan gambar yang kita buat tadi tampak seger tidak kekurangan pupuk kira-kira.... hehehehe..
Selesai ............

 Download :
Download :